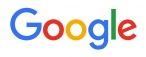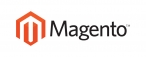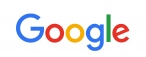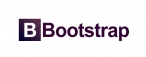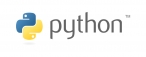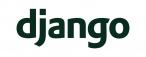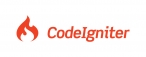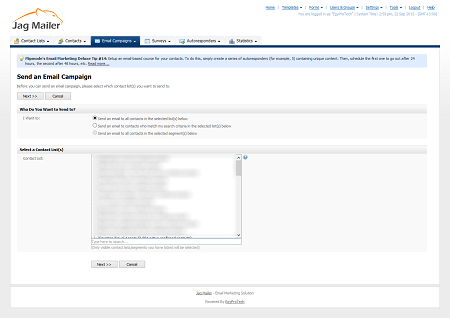
Take the following steps to send an existing email campaign:
- Click Email campaigns in the navigation bar, then select Send email campaign.
- Select the contacts to whom you want to send the campaign in the I want to section:
- To send the campaign to the entire list you select in the Contact list field, select Send an email to all contacts in the selected list(s) below.
- To perform a search (see step 5), and send the campaign to only the contacts matching the search, select Send an email to contacts who match my search criteria in the selected list(s) below.
- To send the campaign to the entire list you select in the Segments field, select Send an email to all contacts in the selected segment(s) below.
- Select the contact list(s) or segment(s) to which you want to send the email campaign. Use the search box below the list to search for contact lists or segments.
- Click Next.
- If you opted to perform a search for the contacts to whom you want to send the campaign, the following screen displays. If you did not opt to perform a search, skip to step 6.
The fields that display in this screen are the same as those in the Contacts > Search contacts screen. See Searching Your Contacts on page 62 for more information. Click Next. - Use this screen to configure your campaign settings
Send this emailcampaignSelect the email campaign that you want to send from the list. Click Preview to see the campaign in a new browser window.
Send from this name
This displays the default “from” name for the contact list you selected. If you want to use a different name, enter the new name in this field.
Send from this email address
This displays the default “from” email account for the contact list you selected. If you want to use a different email account, enter the new
address in this field.Send reply emails to
This displays the default reply email address for this contact list. When a
contact replies to your email campaign, this is the address to which the
reply is sent. If you want to use a different address, enter the new address
in this field.Send bounced emails to
This displays the default bounced email address for this contact list. This is
the address to which undeliverable emails are sent. If you want to use a
different address for handling bounced emails, enter the new address in
this field.
Send your campaign now?Select this if you want to send the email campaign immediately.
Deselect this to schedule a date and time to send the email.Select the date, month and year in the first three lists, and select the hour, minute and AM/PM in the last three lists.
Notify owner about sending?
Select this if you want to send an email to the list owner when a scheduled campaign starts sending, and another when it finishes sending
Advanced settings (optional)
My “first name” custom field is
If your email campaign uses a custom field to define a recipient’s first name, select it here.
If your email campaign uses a single field to define a recipient’s name, select it in this field.My “last name” custom field is
If your email campaign uses a custom field to define a recipient’s last name, select it here.
If your email campaign uses a single field to define a recipient’s name, leave this field blank.Send your email as multipart?
Select this to send both HTML and text elements of a multipart email campaign to recipients. This allows a recipient’s email client to choose the correct display method.
Track open rates for HTML emails?
Selectthis to have Interspire Email Marketertrack the proportion of HTML emails opened by their recipients.
Track links clicked in this email
Select this to have Interspire Email Marketer track the proportion of links in this email campaign that are clicked by the recipient (click‐through rate).
You can view the results of clicked links in the Statistics > Email campaign statistics.Yes, track my campaign using Google Analytics
Select this to have Interspire Email Marketer use Google Analytics to track your campaign’s links.
• Enter the name you want Google Analytics to use for this campaign in the Use this campaign name field.
• Enter the name you want to use as the source of traffic for this campaign in the Use this source name field.Embed images as attachments
Select this to embed the images you send in HTML emails, rather than linking to them. This allows recipients to view the email campaign offline, but can increase the email size significantly.
- Click Next when you have finished configuring this screen. Alternatively, click Cancel to return to the View email campaigns screen without saving your changes.
- A screen displays, showing a report of the email campaign you are about to send. Review the information and click Schedule my Email Campaign to continue.
Alternatively, click Cancel to return to the View email campaigns screen without
saving your changes. - The screen that displays next depends on whether or not you have enabled scheduled sending (in the Settings > Cron settings screen).
• If scheduled sending is enabled, the View scheduled email queue screen displays. The email campaign will be sent the next time Cron runs scheduled sending.Note: This happens even if you selected Send your campaign now. For this reason, it is important that you configure scheduled sending to run frequently (in the Settings > Cron settings screen) even if you do not want to schedule email sending.
Alternatively, you can avoid this issue by turning scheduled sending off if you do not
require it.• If scheduled sending is disabled, a warning displays. Click OK.
Interspire Email Marketer begins to send your campaign. A new browser window displays, showing how much time is remaining.Note: As stated in the warning that displayed previously, do NOT close this window, otherwise your campaign will not be sent correctly.
The browser window closes automatically when the email campaign has been completely sent.

 عربي
عربي