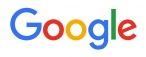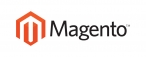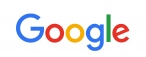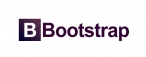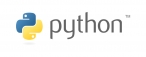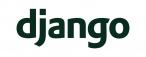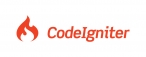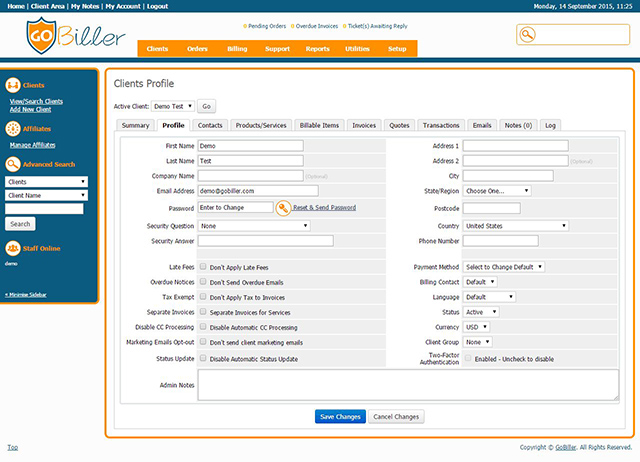
Name, Address, Email Address
A number of fields on this page should be self-explanatory, such as Name, Address, Email Address, Phone Number etc.... They display the client's current details. The values can be changed, and upon clicking Save Changes their record will be updated.
Password
Clicking this link will instantly generate a new client area password for the client and email it to them.
Clients can also request a password reset themselves by clicking the the Forgotten Password link on the login form to begin the reset process:
- After entering their email address, if a security question answer is specified they will be prompted to provide the answer, then an email is sent containing a confirmation link to ensure they are actually the one who requested the reset. The reset link is valid for 2 hours from the time of request
- If no security question answer is set, the email will be sent immediately upon entering a valid email address.
- When they click the link in the email, clients will be taken to the password reset validation page where a new password can be specified. They can then login immediately using the new password. If the client didn't request the reset they are advised to simply ignore the email and not click the link.
Billing Preferences
There are a number of billing related settings that can be set on a per client basis. These are set from the Client Profile tab also. The options consist of the following:
Late Fees
Ticking this box will prevent any late fees being applied to invoices that become overdue for this client
Overdue Notices
There are situations where you may want to disable overdue email notices for certain clients. You can do this in GoBiller from the client profile tab by ticking the "Don't Send Overdue Emails" checkbox. The Invoice Payment Reminder prior to the due date will still send, but this will suppress the First, Second & Third Overdue Invoice Notice email messages.
Tax Exempt
Ticking this box will stop any tax rules from being applied to invoices generated for this client
Separate Invoices
Enabling this option will mean that items due on the same date and via the same payment method will not be automatically grouped together into a single invoice as would normally happen. You might use this for example with resellers where they won't always want to renew every product they have.
Disable CC Processing
Enabling this option will prevent invoices for this client due via a merchant gateway from being automatically attempted for capture - leaving the client to login and make payment manually for all invoices even with a credit card stored on file
Payment Method
This option can be used to perform a client wide update to all products/services, , & unpaid invoices of the default payment method that they are set to both now and in the future.
Billing Contact
A billing contact is used where the name/address an invoice should be sent to differs from the main account and/or the name/address of the card holder that will be paying the invoice is different (if using a merchant gateway). A billing contact is first created via the Contacts tab, then it can be selected from this dropdown menu.
Client Currency
A client's currency is fixed when they place their first order, all subsequent orders will use that same currency. As a result clients will not see the currency selector on their order form.
Once a client has placed an order - and therefore generated invoices, services and transactions - we recommend against changing their currency in the admin area. The currency dropdown on the client's Profile tab will change the currency symbol, it will not automatically convert any prices, invoices or transactions into the appropriate amount in the new currency.
Client Group
If client groups have been configured on the Setup > Client Groups page, this dropdown menu can be used to assign this client to a group or change/remove their group assignment.
Changing a Clients Status
Rather than deleting a user you would normally just change the users status for record keeping purposes. To do this, go to the Profile tab of the client you wish to change and then select the status you want in the dropdown box. Then click the Save Changes button to save the new status.
- Active - Can login and has active services
- Inactive - Can login but has no active services currently
- Closed - No active services and cannot login to the client area
Please note: The clients status does not stop invoicing if their packages status is still active
Status Update
Any client account with no products, or active will have their account automatically set to Inactive by the cron job. This does not stop the user logging in, opening a ticket or paying any due invoices.
This can be further extended to include clients who have not logged in to the client area for three months, or it can be switched off entirely via Setup > Automation Settings.
An active product or addon is defined as being in Active or Suspended state. An active domain is Active or Pending-Transfer.
Should the client purchase a product domain or addon, then on the next cron run, their status would automatically be set to Active again. The Status Update checkbox can be ticked to prevent the client's status from being changed automatically and remain at the current value.
Misc. Options
Marketing Emails Opt-out
When ticked this means clients will not receive emails sent via the mass mail or email marketer tools. Clients can change the status of this field themselves via the My Details page of the client area (if enabled in general settings).
Two-Factor Authentication
If a client has configured two factor authentication for their account then the greyed-out checkbox on the Profile tab will become ticked. Thus indicating whether two factor is configured for that client's account. Should the client claim to have forgotten/lost their two factor device - then after verifying their identify - a member of staff can untick this checkbox, thereby allowing the client to login without completing two factor auth.
Custom Client Fields
If any custom client fields have been configured, they will appear towards the bottom of the client's Profile tab. This allows staff to see the values clients have entered or change them directly.
Admin Notes
Here staff can enter private notes about the client to be displayed to whoever views this Summary tab. Separate notes sections are available available under the Products/Services , and Notes tab.

 عربي
عربي