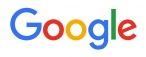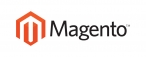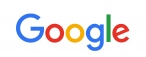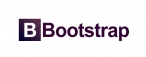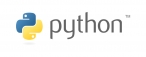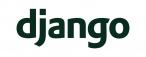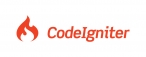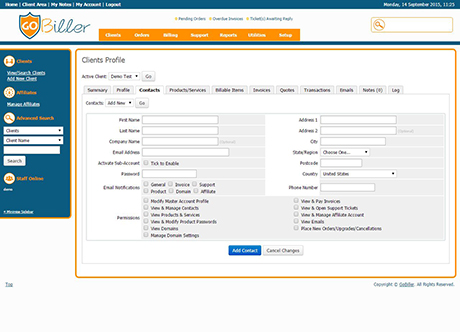
To add a new contact choose "Add New" from the Contacts dropdown menu at the top of the tab. Empty fields will then be displayed to enter the new contact details. Clients can also manage contacts from the client area themselves.
The minimum required fields are First & Last Name and Email Address. All the other fields are optional and the Email Notification checkboxes allow you to set which email categories the contact should receive copies of. Once completed, simply click the Add Contact button to complete the process.
Note: Support contacts do not receive copies of all support tickets. Support contacts can open tickets themselves via email and will only receive emails when an admin replies to a ticket they opened.
Managing Contacts
If a client has created one or more contacts already, the first of these will be displayed when the tab is first opened.
If the client has multiple contacts, select the contact whose details you wish to see using the "Contacts" dropdown at the top of the tab and click "Go".
Make the desired changes and click Save changes.
Sub-Accounts
An extension of the Contacts feature, Sub-Accounts allow clients to create sub-users under their main account, which then allows that contact to login, and carry out various actions that the main account holder has permitted them to. Refer to the Sub-Accounts Guide for more information.
Billing Contact
A billing contact is used where the name/address an invoice should be sent to differs from the main account and/or the name/address of the card holder that will be paying the invoice is different (if using a merchant gateway). A billing contact is first created here, then it can be selected from the Billing Contact dropdown menu under the Profile tab.
Deleting a Contact
To delete a contact, click the red "Delete" link at the bottom of the page. You will be prompted to confirm the deletion, at which pint the contact is removed immediately.

 عربي
عربي