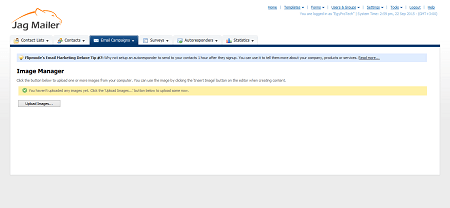Uploading Files and Images to the Interspire Email Marketer Server
If you want to link to or embed a file that is not already available on the Internet (such as animage or another HTML file on your computer), use the file list on the left of the Links or Images screen.
When you upload a file from your computer to this list it is automatically hosted on the Interspire Email Marketer server, and can be accessed over the Internet.
• Use the Links screen to upload files you want a recipient to access via a hyperlink.
• Use the Images screen to upload images you want to embed in your email document.
Upload File
Enter the filepath of the file on your computer that you want to upload to the Interspire Email Marketer server.
Alternatively, use the Browse button to locate the file.
Browse
Click this to locate a file you want to upload to the Interspire Email Marketer server.
A File Upload window displays. Locate the file and click Open. Then, click Go to upload the file.
Go
Once you have selected a file to upload (the filepath displays in the Upload File field) click this to upload the file.
Upload more images
Click this to see two more fields where you can upload more files. Click each field’s Browse button to select the
file you want to upload.
Note: The Upload more files button displays in the Links screen, and the Upload more images button
displays in the Images screen.
New folder
Click this to create a new folder for uploaded files on the Interspire Email Marketer server. The current directory
path displays above the list.
A window displays in which you can name the new folder.
Enter the new name and click OK.
Rename selected file/ folder
Select a file or folder and click this to rename the file or
folder.
Note: Click a folder’s icon to select it.
A window displays in which you can rename the folder.
Enter the new name and click OK.
Delete selected file/ folder
Select a file or folder and click this to remove the file or folder.
Note: If you delete a folder, all files and subfolders withinthe folder are also deleted.
Preview selected file
Select a file and click this to see a preview of the file. A new window opens, displaying the file. Close the window to return to the Link screen.
Note: This icon displays only in the Link screen.
Download selected file
Select a file and click this to download the file to your computer.
Note: This icon displays only in the Link screen.
Toggle thumbnails
Click this to show or hide image thumbnails.
Note: This icon displays only in the Images screen.
Set image as background
Select an image and click this to use the image as the background for your document. If the image is not the same size as the document, it is repeated (tiled).
Note: This icon displays only in the Images screen.

 English
English