Learn How Add an email account with Apple Mail:
To add an email account on your Outlook, follow these steps:
Step One
Open Outlook and click on File then on the Add Account button.
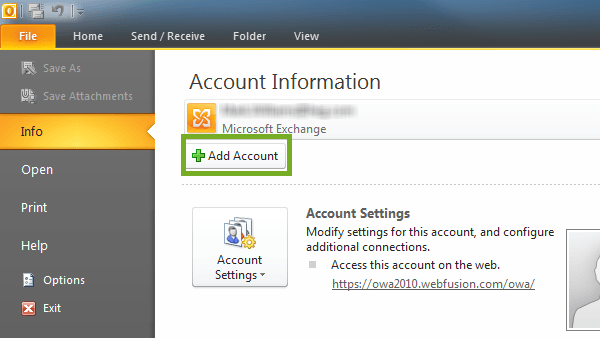
Step Two
Select the option Manually configure server settings or additional server types and then click on the Next button.
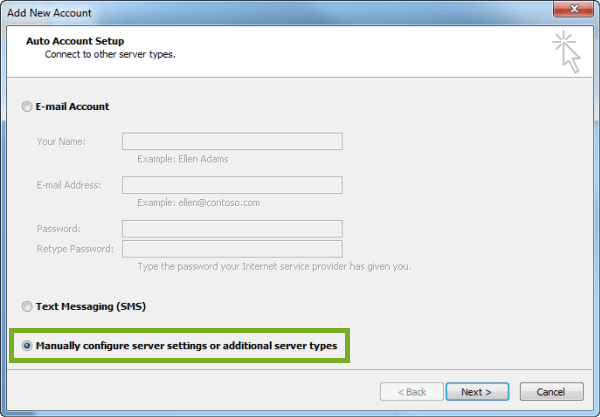
Step Three
Select the option Internet E-mail and then click on the Next button
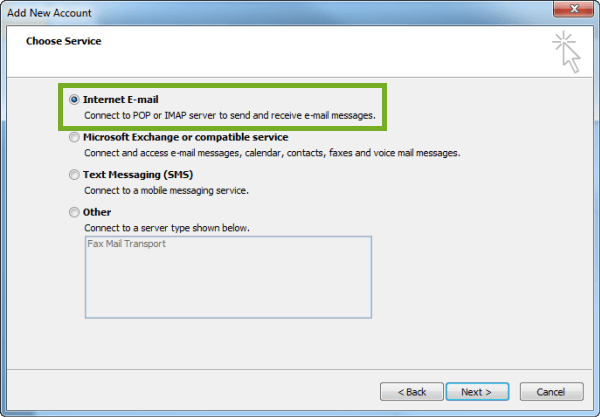
Step Four
Enter your name, and the email address you wish to add.
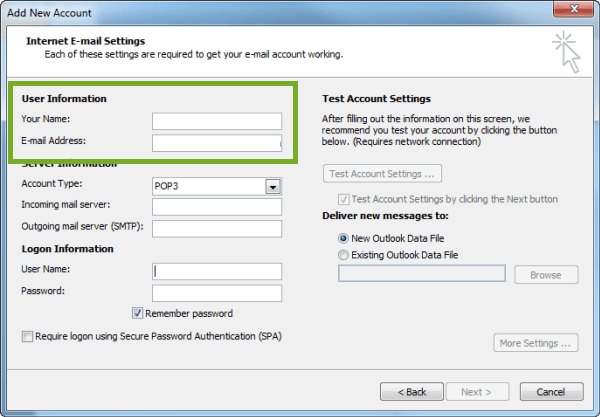
Please note: You can now choose between using POP3 or IMAP. To find out more about these protocols check out this FAQ.
Step Five
- Choose between POP3 or IMAP from the drop down list.
- Enter mail.yourdomain.com as the incoming mail server.
- Enter mail.yourdomain.com as the outgoing mail server.
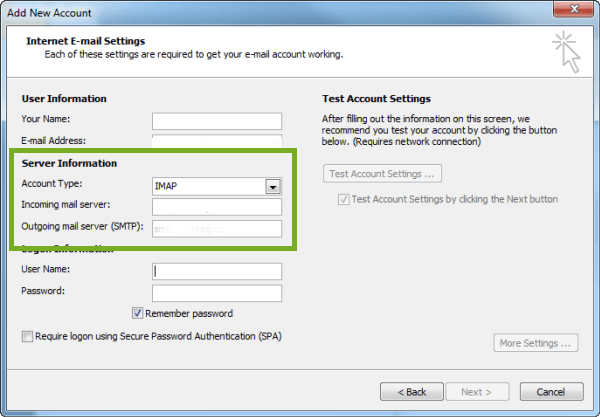
Step Six
- Enter the email address you are adding as the username and the email address password as the password.
- Select the option Remember password.
- Tick the option "Require logon using Secure Password Aithentication (SPA)".
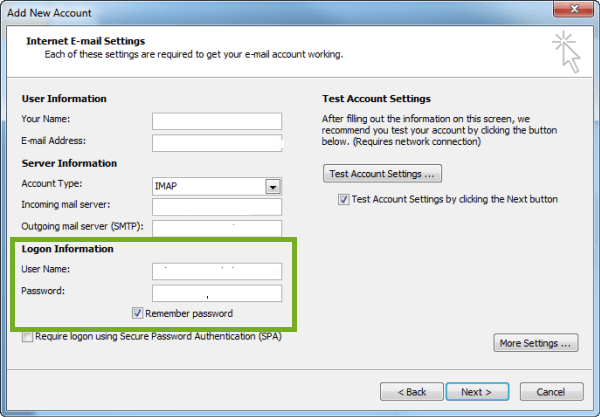
Step Seven
- Click on the More Settings... button.
- Select the Outgoing Server tab.
- Tick the option "My outgoing server (SMTP) requires authentication".
- Now select the option Use same settings as my incoming mail server.
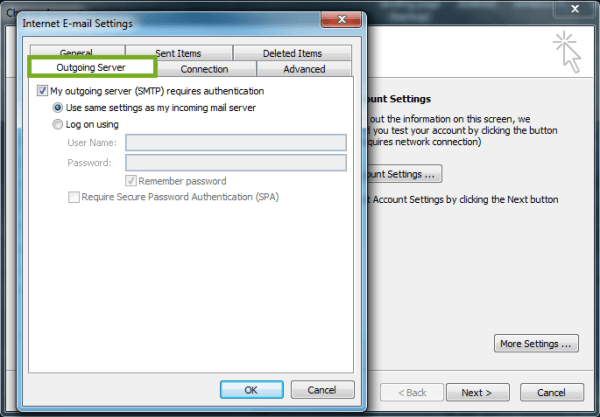
Step Eight
- Select the Advanced tab.
- Enter 143 for IMAP and 110 for POP3 as the Port number in Incomming Server.
- Enter 587 for SMTP as Port number in Outgouing server.
- Then Click OK. Finaly click on Next.
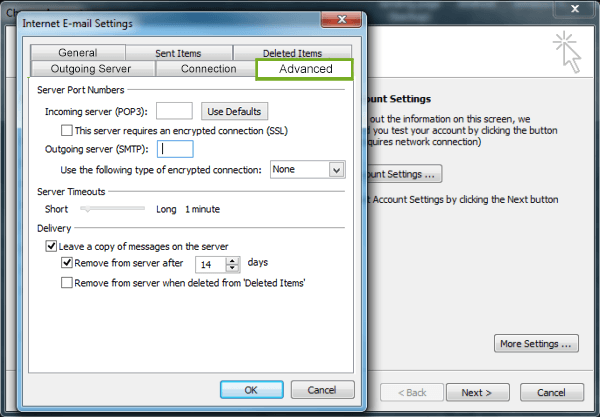
Step Nine
- Outlook will now perform a test to make sure your inputed settings are correct.
- Once this has completed click on the Close button.
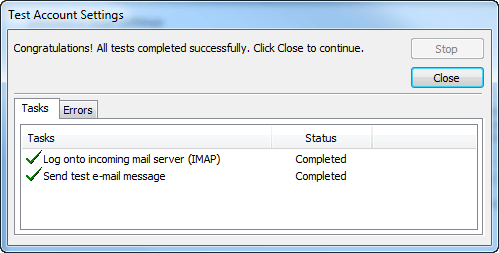
Step Ten
Your email account has now been added, click on the Finish button to confirm.
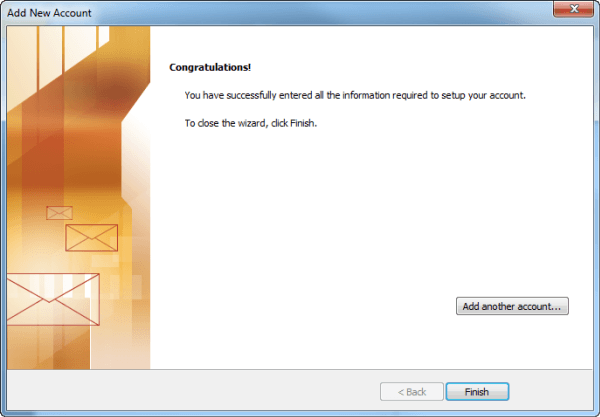
Step Eleven
Your email account has now been added, click on the Finish button to confirm.
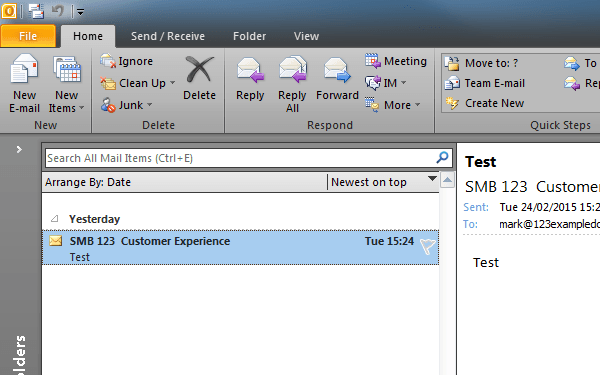

 English
English












