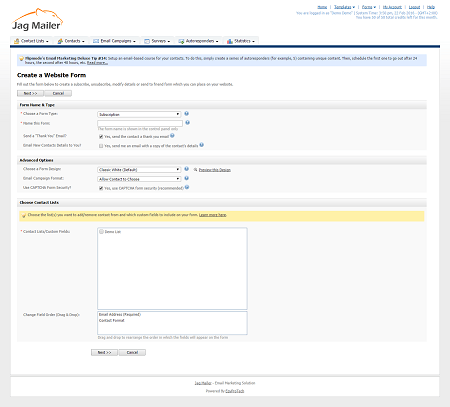
Use this screen to configure basic form settings such as form name and type, form design, and the contact list (or lists) with which the form is associated.
Note: The fields that display in this screen depend on the selection you made in the previous
screen.
Form name and type
Choose a form type
Select the type of form you want to create.
Name this form
Enter a name for this form. This name identifies the form in Interspire Email Marketer.
Use double opt‐in confirmation
Select this if you want to send an email to contacts in which they must click a link to confirm that they want to subscribe to this list.
Deselect this if you do not want to send such an email.
Send a “thankyou” email
Select this if you want to send an email to contacts once they have successfully subscribed to the list.
Deselect this if you do not want to send such an email.
Email new contact details to you
Select this if you want to receive the information that a contact enters by email.
Deselect this if you do not want to receive such emails.
Note: You can use this feature to turn a website form into a contact form; a contact can use it to send you information or queries directly.
Usually, a contact who is already subscribed to a list and tries to subscribe again is directed to the error page However, since a contact may want to send information to you on more than one occasion, contacts who complete a form with this feature configured directed to the thank‐
you page, and not the error page.
Advanced options
Choose form design
This controls the text and background design of the form. Select a design from the list.
Click Preview this design to see how the form will look.
Note: You need to configure a name for the form (in the Name this form field) and select a contact list and custom fields (in the Choose
contact lists section) before you can preview the design.
Email campaign format
- Select Allow contact to choose to let contacts who sign up using this form choose whether to receive HTML or plain‐text emails.
- Select HTML to send HTML emails to contacts who sign up using this form.
- Select Textto send plain‐text emails to contacts who sign up using this form.
Change format
Select this to allow contacts to change the format of the emails they receive (from HTML to text, or from text to HTML).
Deselect this if you do not want to allow contacts to change the format the emails they receive.
Note: This field displays only when you select Modify details in Choose a form type field.
Use CAPTCHA form security
Select this if you want to use a CAPTCHA field in your form. CAPTCHA security presents the user with an image of numerals and text, arranged in
a manner unreadable by machines. The user must enter the numerals and text in a nearby field.
Use CAPTCHA if you want to prevent automated software signing up to your lists, which could degrade service for real contacts and make the
information in your contact lists unreliable.
Deselect this if you do not want to use CAPTCHA security.
Note: CAPTCHA stands for “Completely Automated Public Turing test to tell Computers and Humans Apart”. A Turing test, named after mathematician and cryptographer Alan Turing, is a test intended to differentiate between an intelligent agent (such as a human), and an unintelligent agent (such as a piece of pre‐programmed software).
Ideally, only intelligent agents can pass a Turing test.
Choose contact lists
Contact lists/ custom fields
Select the contact lists you want to associate with this form.
- If you selected Subscription in the Choose a form type field, contacts are added to the list or lists you select.
- If you selected Unsubscribe in the Choose a form type field, contacts are removed from the list or lists you select.
- If you selected Modify details in the Choose a form type field, contacts from the lists you select may modify their details.
If a contact list is associated with one or more custom fields, the fields display when you select the list. Select the fields you want to display in
this form.
If you choose multiple lists, List options displays. Use this to allow users to choose the list (or lists) to which they want to be added.
Note: If a custom field is mandatory, make sure you include it in your form
Change field order (drag & drop)
Use this section to change the order in which the fields display in your form. Simply click and drag a field to its new location.
Next
Click this to proceed to the next screen. The next screen depends on the option you selected in the Choose a form type field.
Cancel
Click this to return to the View website forms screen.

 English
English












