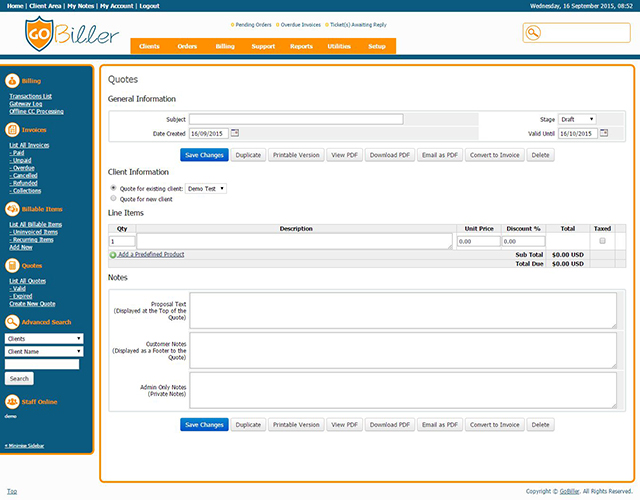Creating a Quote
- To create a new quote, begin by going to Billing > Quotes > Create New Quote
- Enter a subject for the quote (this will be visible by the client) and alter the creation and valid to dates if necessary which will default to todays day and one month in the future respectively by default
- Next, choose if the quote is for an existing client or a new client. If it's for a new client you can enter their details and only if/when the quote is converted to an invoice will a client account be created for them
- You are now ready to add the first line item to the quote. For each item, you need to set a quantity, description, unit price and discount percentage. The total is calculated as quantity x unit price - discount %. If you want to add more lines to the quote, click the Save Changes button and a new line entry will appear
- At the bottom of the page, you can set customer notes and admin only notes. Customer notes will be shown on the quote to the client and admin only notes will never be shown to the client.
Delivering a Quote
Once a quote has been created, you will want to email it to the customer. You do this by clicking the Email as PDF button. This option will be disabled until you first save the quote if adding a new one. The Quote Stage will be changed to Delivered automatically once the email has been sent. If you want to deliver it yourself via a ticket you have open with the customer or another means then you can also download the PDF quote to send it yourself.
Accepting a Quote
If the client accepts the quote, you need to mark it as accepted in GoBiller and convert it into an invoice (aswell as creating the client account if a new customer). GoBiller automates this process for you by clicking the Convert to Invoice button on the quote viewing page. You will be given the choice of generating a single invoice for the entire amount or splitting it into 2 invoices - a deposit and final payment - useful for large amounts or design jobs.
Duplicating a Quote
It is possible to duplicate a quote when viewing it with the Duplicate button. You might want to do this if you want to keep a record of the previous drafts of the said quote rather than altering them directly.
Closing a Quote
If a customer rejects a quote, you can close the quote by setting the Stage dropdown to Lost or Dead.
Customising the Quote Format
The quote is delivered as a PDF file, similar to the PDF invoices and so you can customise the layout of the PDF in the same way as you can with the PDF Invoice. The template file that controls the quote is named "quotepdf.tpl" in your active template folder (templates/xxxxx).
Client Area
Clients can view all their quotes at any time via the My Quotes page of the client area. Each quote displays the ID number, subject, creation and valid until dates and the status. To download the PDF containing the full details, click the View/Download link.

 English
English